ApowerMirror 1.4.7.5 Build 12202019 Full Crack adalah salah satu aplikasi terbaik yang akan membantu anda untuk melakukan mirroring dari hp android ke pc atau sebaliknya. Jadi dengan menggunakan aplikasi ini, anda dapat dengan mudah mengontrol perangkat android anda secara manual dari pc, mengambil screenshoot, dan juga melakukan screen recording. Namun syaratnya anda juga harus menginstal aplikasi ApowerMirror versi apk di hp android tersebut.
- Apowermirror For Pc Softonic Windows 7
- Apowermirror For Pc Softonic Windows 10
- Apowermirror For Pc Softonic Pc
- Apowermirror For Pc Softonic Download
In order to give ApowerMirror the right to control Android from PC, you need to connect your phone to PC via USB cable for the first time. Afterward, you can also use WiFi connection to achieve it. If a window appears saying that “The Control from PC mode has not been enabled yet”, you need to connect Android to PC through USB cable to. Apowermirror is an easy to use screen mirroring app. Cast your screen from your Android or iOS mobile device directly to your computer. This program makes it easy to cast your screen onto a larger. ApowerMirror is a piece of software that allows us to control our phone functions comfortably from our PC's desktop. Download ApowerMirror for Mac to diversify multimedia life with fascinating visual feast via Android/iOS seamless PC screen display and control. ApowerMirror has had 1 update within the past 6 months. Thus, ApowerMirror enables people to mirror phone to PC with high quality. The image displayed on the computer will be adjusted according to the changes of the phone screen. Users could take the advantage of this function to stream videos, share photos and present files to more audience. Control Android on the Computer.
Aplikasi ApowerMirror Full Crack ini juga memungkinkan anda untuk melakukan transfer file dari android ke pc dengan sangat cepat dan mudah. Apalagi disini kami juga membagikan aplikasi ini lengkap dengan crack yang akan membuatnya menjadi software full version. Jadi anda dapat menggunakan semua fitur keren dari aplikasi ApowerMirror Full Crack ini secara gratis.
Features
- Transfer screen Android or iOS to the desktop
- Perfect device to control by computer
- Benefit from the ability to record video and capture screenshots
- Allows you to watch movies, video and desktop images on your phone on a massive scale
- Full coordination to better manage your computer’s mouse and keyboard
- Ability to synchronize data from your device software
Apowermirror For Pc Softonic Windows 7
Cara Instal
- Download dan ekstrak file ” ApowerMirror Full Crack ” ini.
- Ekstrak juga file crack yang berada di dalam folder tersebut.
- Instal programnya seperti biasa.
- Setelah proses instalasi selesai, jangan dulu masuk ke dalam programnya.
- Buka folder crack, lalu copy pastekan semua file yang ada ke dalam folder instalasi ApowerMirror di pc atau laptop anda.
- Pilih copy and replace.
- Jalankan programnya dari file crack yang anda copy tadi.
- Done.
Link Download
ZippyShare
Mirrored
ApowerMirror desktop program is an application to stream Android/iPhone screen to the computer. It also allows Android users to control devices from PC with mouse and keyboard. With this program, people can freely enjoy media files saved in the phone from the computer, present PPT, PDF and other documents with colleges or partners in a big screen, and play Android games or sending messages using mouse and keyboard. Now, let’s get to know how to use this tool. Here is a video guide.
Guide on How to Use ApowerMirror Desktop Program
1. Connect Phone to PC
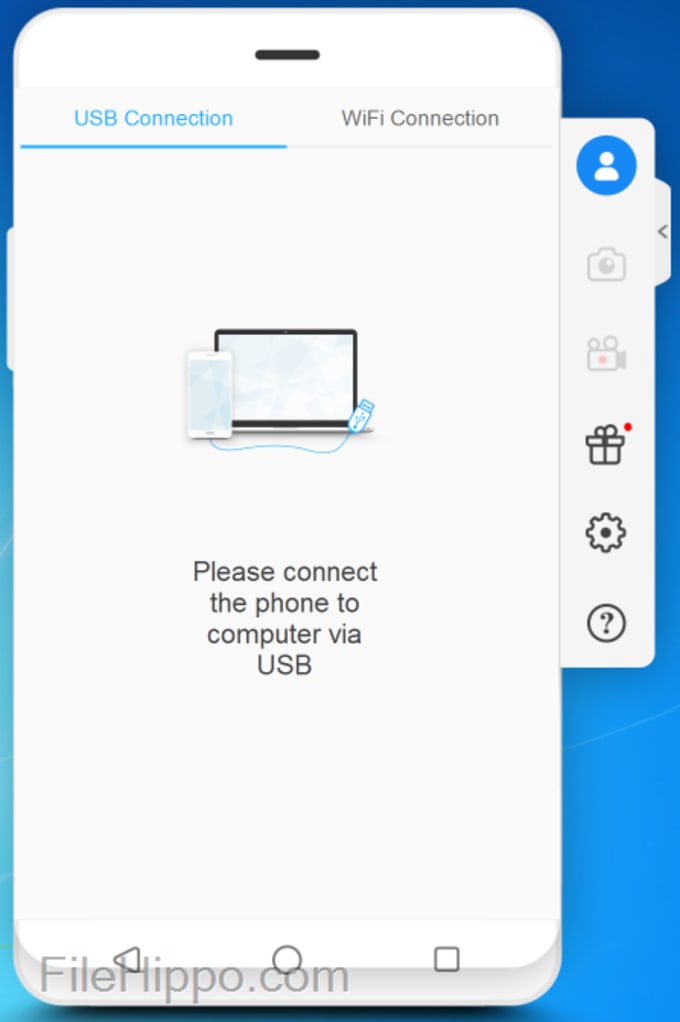
Download the application on your Windows computer or Mac. Install and launch it.
For iOS
- Connect iPhone and PC to the same WiFi network.
- Download ApowerMirror app on your iPhone or iPad.
- Tap the mirror button below, wait for the app to detect your computer, and then tap the name of your computer.
- On your iPhone, open Control Center. If your iPhone is running iOS 11, tap “Screen Mirroring” and choose the name that displays as “Apowersoft”. If your iPhone is running iOS 10, tap “AirPlay Mirroring”, choose the name that displays as “Apowersoft”.
For Android
Via USB:
- Turn on USB debugging on your Android.
- Connect Android to PC via USB cable. On your phone, if windows appear asking to allow USB debugging, choose “Always allow from this computer” and tap “OK”. Wait for an app to be installed on your Android. For some phones, you may need to install the app manually.
- Open the app on your phone. A notification will pop up. Tap “START NOW” and your Android screen will be mirrored to PC.
Via WiFi:
- Get Android and PC linked to the same wireless network.
- Download the ApowerMirror app on your Android.
- Open the app on the phone. Tap the Mirror icon to scan for the available devices. Choose your computer whose name begins with “Apowersoft”. Tap “START NOW”. Afterward, you will see the Android screen on the computer.
Note: you can check “Don’t show again” in the notification window to avoid tapping it every time.
PIN code
ApowerMirror also enables you to connect your Android and iPhone to PC via PIN code.
- Make sure your phone and PC are connected to the same WiFi.
- Open ApowerMirror on your PC and then click the QR code in the upper left corner. The PIN code will be displayed on the interface.
- Open the app on your Android or iPhone and then tap the “number” icon in the upper right corner. Enter the code on your phone. Afterward, your phone screen will be streamed on PC.
2. Connect PC to TV
ApowerMirror also performs well in displaying different documents on TV, including videos, photos or business presentations. All kinds of files can be presented without compromising image quality and delays. To enjoy the lager screen with your friends, here are the detailed steps to connect your PC to TV.
- Connect your PC and TV to the same WiFi network.
- Open ApowerMirror on your TV and Find the PIN code.
- Open ApowerMirror program on your PC and click on “TV”. Then enter the PIN code on your PC. The PC screen will be displayed on TV within seconds.
3. Shared Functions for both Android & iPhone
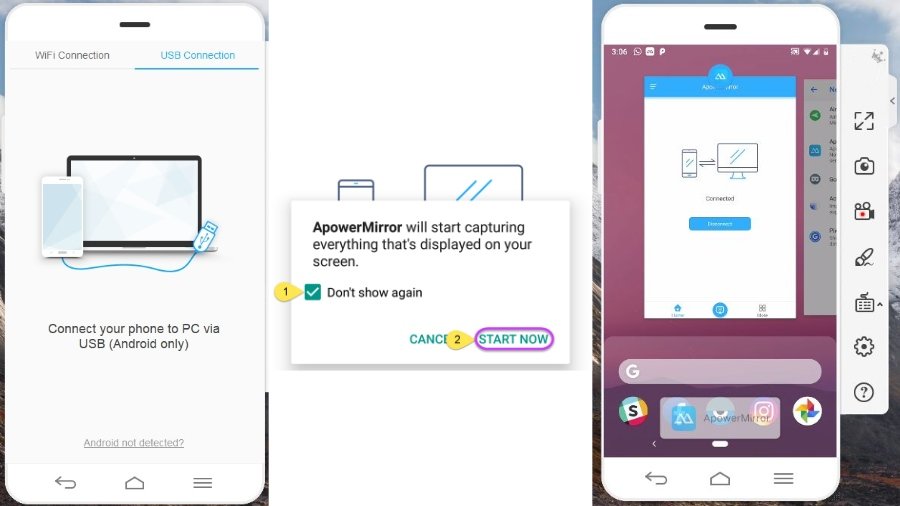
Screen mirroring
ApowerMirror is perfectly compatible with both Android and iOS systems. Moreover, it can display four devices on the computer at the same time. All you need to do is establishing the connections of the phones to the computer.
Note: You can go to “Options” > “Display settings” to change the Airplay resolution. Android users need to adjust the resolution from ApowerMirror Android app.
Screen recording
For iPhone with AirPlay service, after the successful connection to the desktop program via WiFi, you can freely record the operation on your mobile along with audio by tapping the “Start recording” button on the right side of the application or directly pressing Ctrl+R. While for Android devices, you can also record phone screen through both USB and WiFi. However, if you want to stream or record Android audio on the computer, you need to use Chromecast or Google Home to wirelessly cast your phone screen to ApowerMirror. Using ApowerMirror alone cannot stream the Android audio.
Note: On Windows computer, before recording, you can go to “Options” > “Capturing settings” and choose the video format, video quality, output directory, or audio input. This application can record system sound from both the mobile phone and the computer with the right operation. Besides, it can also record the microphone of your computer. You can press Ctrl and +/- simultaneously to adjust the volume.
Take screenshots
ApowerMirror allows you to make screenshots of the phone with ease. Simply turn the phone to the screen you want to capture, and then click the “Screenshot” icon on the right bar or press Ctrl+Q.
Draw on the screen
During presentations, the Whiteboard function is very useful. After mirroring your phone screen to PC, you can draw lines or make marks on the screen to highlight the important parts. Click the “Whiteboard” button and the cursor will turn into a pen. Drag your mouse to draw the shape you like. After clicking the “Whiteboard”, you will see three buttons. Click the first one to change the color. Click the second one to undo the last operation. Click the third one to clear all the previous drawings.
Exclusive Functions for Android
Control Android
ApowerMirror allows users to fully control devices running Android 5.0 and higher from the computer with mouse and keyboard. For now, it allows you to control four Android devices simultaneously. In order to give ApowerMirror the right to control Android from PC, you need to connect your phone to PC via USB cable for the first time. Afterward, you can also use WiFi connection to achieve it. If a window appears saying that “The Control from PC mode has not been enabled yet”, you need to connect Android to PC through USB cable to enable the permission.
Note: if you restart the phone, the permission to control Android from PC will be disabled by the system. If so, you need to use USB cable to build the connection to enable it.
Apowermirror For Pc Softonic Windows 10
Game Keyboard
The “Game Keyboard” feature enables users to play mobile game on the computer without limits. You can play PUBG mobile on PC using keyboard like an Android emulator. Drag the icon to target or direction control area and edit key mapping, then you can tap the key to take action or move. You can set the keys as you like and it will be remembered. Next time you can continue to play the mobile game using this virtual keyboard.
Note: Please adjust the circle size in order to fit effective range. If the aiming button conflicts with the visual joystick, please move it to a clear area of the screen on the right side.
Here is a detailed guide on how to use “Game keyboard” feature:
Send Android messages
After connection via USB or WiFi, you can enter SMS, WhatsApp, and other social network apps to send messages with mouse and keyboard conveniently. You can change the input method of the computer so as to enter the right language you want. What’s more, you can press Ctrl+C to copy the texts from the computer and press Ctrl+V to directly paste them on your phone.
Display Android notifications
This software can also show the notifications on your Android phone. After you build the connection through USB or WiFi, you will see a dialog coming out, inquiring whether you want ApowerMirror to show the notification. Hit “Enable now” and it will jump into the “Notification access” screen. Turn on “ApowerMirror”.
You can also make the settings on your Android phone. Run the ApowerMirror app on the mobile. Tap the menu button on the upper left corner. Choose “Settings”, open “Desktop notifications”. Turn on “ApowerMirror” and tap “OK”.
4. FAQ
Q: Why can’t I connect my Android to ApowerMirror via USB successfully?
A: Please check the following things:
- Make sure you have turned on USB debugging on your phone.
- Make sure you have selected MTP mode and allowed USB debugging on your Android after plugging in the USB cable.
- Make sure you have installed the correct USB driver that matches your device.
- Try another USB cable or USB port.
- Restart your phone app and the desktop program, then try again.
Q: Can I mirror my Android/iPhone to TV?
A: Yes. ApowerMirror for TV has been released. Please refer to this guide to mirror your phone screen to TV.
Q: Can I manually rotate the mirrored screen?
A: Yes. Please refer to this post to rotate the screen.
Apowermirror For Pc Softonic Pc
Q: How can I stream Android audio to PC?
A: Please open ApowerMirror desktop program and use Chromecast or Google Home to mirror your Android screen to the computer so as to stream the audio. Note that they only work for WiFi connection. You can check the detailed guide.
Q: Can I connect iPhone to ApowerMirror via USB cable?
A: Sorry, for now, ApowerMirror only allows you to connect iPhone via WiFi. The USB connection only works for Android. We are still working on it. In order to share your iPhone screen with PC via USB cable, you can try this Phone Manager program instead.
Q: Why can’t I connect my iPhone to ApowerMirror via WiFi?

A: It is possible that your phone and PC are not connected to the same WiFi network. Another possibility is that the firewall or the antivirus software blocks the ApowerMirror application. You can turn them off and try again. Here is the detailed guide.
Q: Do you have any shortcuts when using ApowerMirror?
A: Yes. You can press Ctrl+Q to take screenshots, Ctrl+R to record screen, Ctrl++ or Ctrl+- to control the volume, Ctrl+C and Ctrl+V to copy the texts from the computer and paste them into the phone.
Apowermirror For Pc Softonic Download
Q: How can I turn off the desktop notification?
A: You can turn it off either from the Android app or from the desktop program.
- From the desktop application: open ApowerMirror desktop program, click “Options” > “General settings”, uncheck the “Enable apps/calls/messages notifications”.
- From the Android app: open ApowerMirror app on your Android, slide to the right side, open “Settings” and tap “Desktop notifications”. There you can turn on or turn off the notifications.
Q: When I open YouTube videos, the mirrored screen on the computer is black. Why is that?
A: Sorry. Due to the encrypted policy of YouTube, Netflix and some other video platforms, our program cannot mirror their content.
Q: Why can’t I connect my Xiaomi phone to ApowerMirror with USB cable? I have turned on USB debugging.
A: MIUI system adds an extra restriction. Please go to “Develop options”, turn on “USB debugging (Security settings)” and reconnect again.
Q: The mirrored screen is too big. How can I adjust it?
A: After mirroring your phone to PC, put the cursor at the right bottom of the program. There you can adjust the screen as you like.
Q: Why can’t I control my Android from PC using WiFi anymore after I restart my phone?
A: Due to the system restriction, if you restart your phone, the “Control Android from PC” permission will be disabled by Android system. Therefore, you need to connect your Android to the desktop program using USB cable to re-activate it.
Contact US
If you have any questions or suggestions, welcome to our community forum. Here is a post of the solutions to some common issues. Or you can submit a ticket. We will reply to you as soon as possible!